Windows 7にAndroid Studioをインストールしてみる
やあやあ。
Androidの開発環境はEclipseからAndroid Studioに移行してしまいましたね。
開発環境が改まっていく事は悪いことじゃないと思います。
賛否両論あるでしょうが、新陳代謝が起こると言う事は、まだ未来があると言う事ですもんね。
というか、EclipseでAndroid開発環境構築するのが面倒臭すぎて泣いた古い記憶があるので、新しい環境に期待を寄せたいところ。
と言う事で、Android StudioをWindows 7にインストールしてみます。
Windows 7にAndroid Studioをインストールする前準備
以下にアクセスをして、JDKを入手する

JDKのダウンロードアイコンを押下
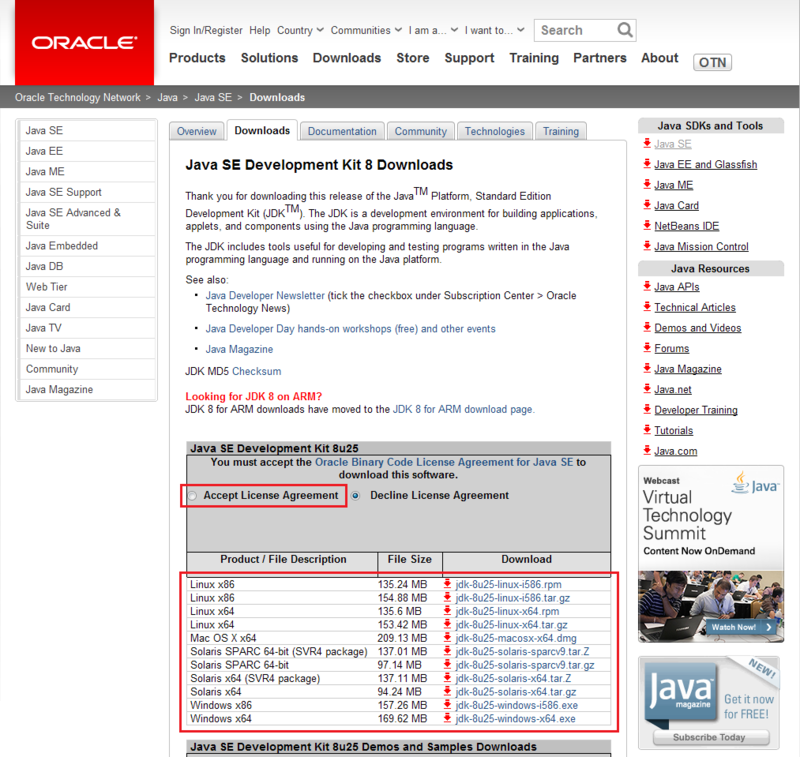
ライセンスを確認し、問題なければ[Accept License Agreement]を選択。
その後、下部のリンクが有効になる。
JDKは自身のプラットフォームに合ったものをダウンロード。
64bitが利用出来るなら、そちらを使えばいいと思います。
上手いことインストールして!
3.環境変数登録
まず、JDKをインストールした階層を確認。
ここでは
にインストールを行ったものとします。
"ProgramFiles=C:\Program Files"
としてディレクトリが登録されていますので、ここは
と表現します。
このパスを、システム環境変数として
JAVA_HOME
に登録します。
どうせなので、コマンドから登録してみましょう。
コマンドプロンプトを管理者権限で開き、以下のようにコマンドを打ちます。
setx /m JAVA_HOME "%ProgramFiles%\Java\jdk"
え? WindowsPowershellから登録したい?
なら、こんなのはどうですかね?
cmd /c "setx /m JAVA_HOME `"%ProgramFiles%\Java\jdk`""
powershellからcmd.exe kickしただけじゃねーかって?
この程度なら、こっちの方が簡潔だからこれでいいんですよー
これで前準備は完了です。
次は、Android Studioを入れてみましょう。
Windows 7にAndroid Studioをインストールする
1.Android Studioの入手
以下のリンクからAndroid Studioの最新版を入手する
Android Studio | Android Developers
Android Studioの安定版?
v1.x以上であれば、恐らくそれなりに動くと思います
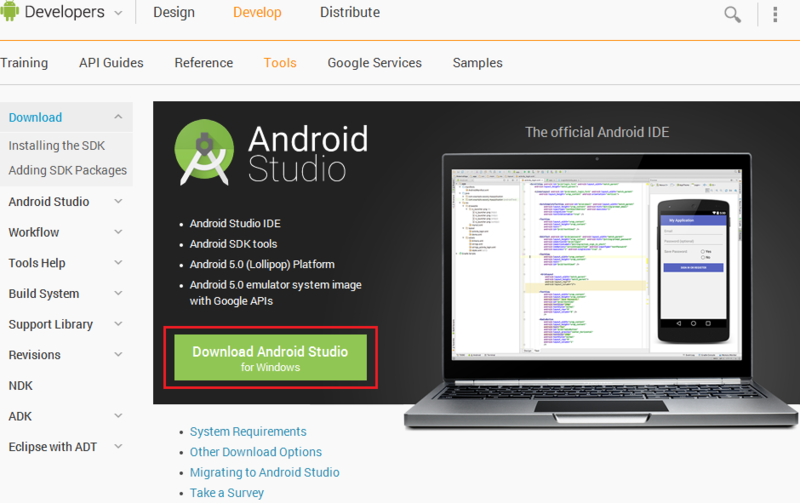
[Download Android Studio]を押下
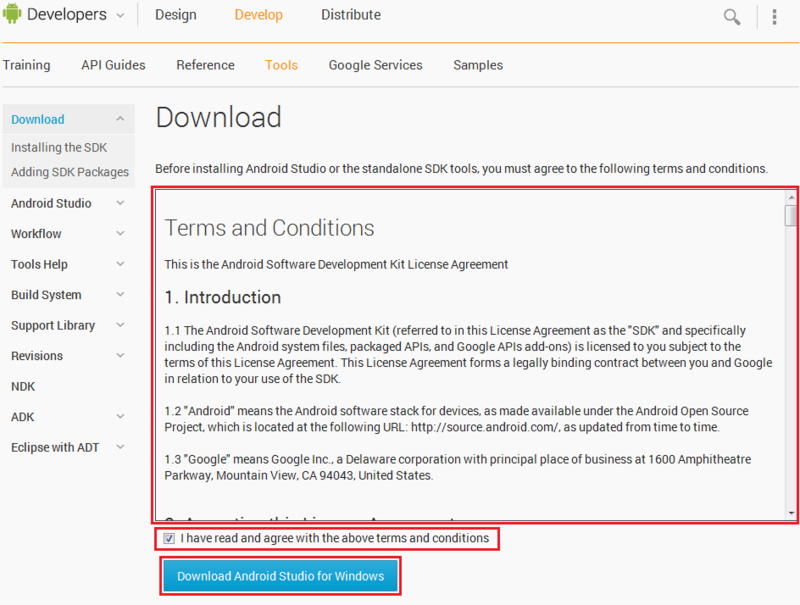
規約が表示されるので、内容を確認
内容に問題がなければチェックボックスにチェックを入れる
[Download Android Studio for Windows]が押下可能になるので、押下する
※ここからダウンロードできるのはAll in One PKGです
ファイルサイズが大きいので注意
2.Android Studioのインストール
アンチウイルスチェック等の検疫行為が完了したら、そのまま実行。
以下の手順は、v1.0.1のインストール手順になります
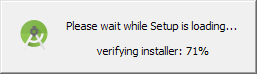
100%になるまで待つ
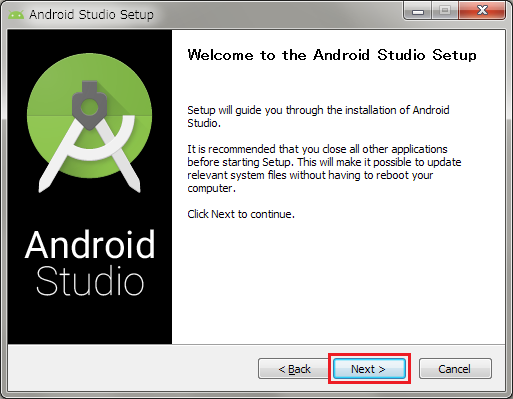
[Next]押下
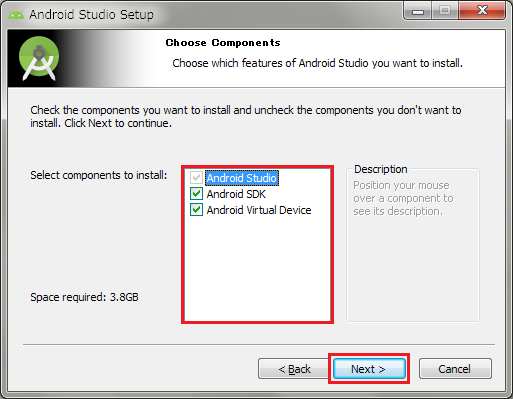
全てにチェックを入れたまま、[Next]押下
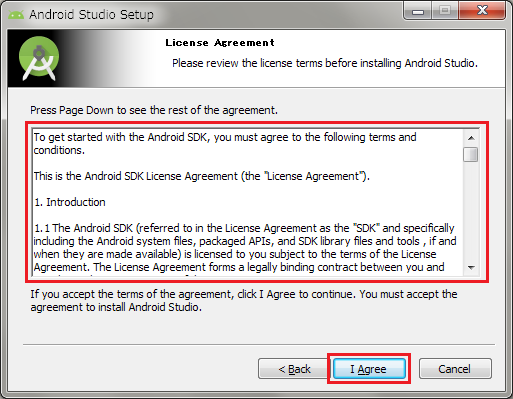
規約が表示されるので、内容を確認
内容に問題がなければ[I Agree]を押下する
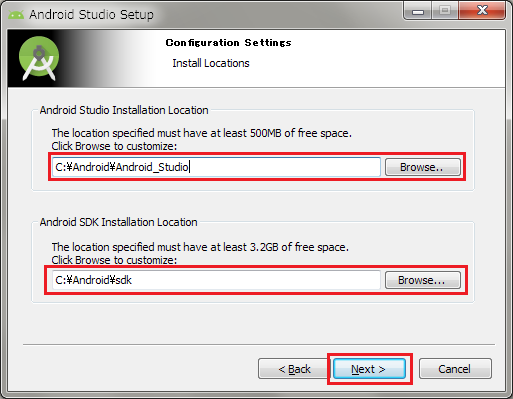
インストールする場所を聞かれるので、変更したければここで変更する
私は、Android Studioは
に収めることにした
設定後、[Next]押下

スタートメニューへの登録を聞かれる
そのままで、[Install]を押下

待つ

何だかんだで完了
[Next]押下
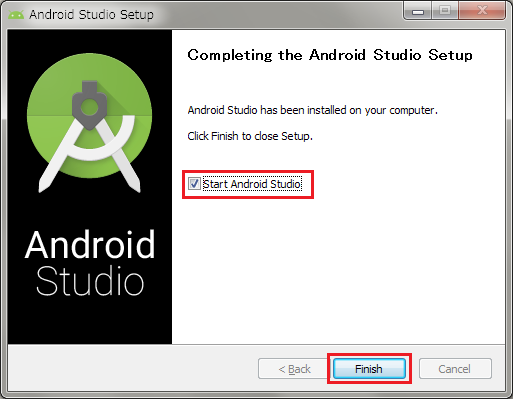
[Finish]押下
(このまま初回起動を試すことをオススメ)
3.初回起動を試す
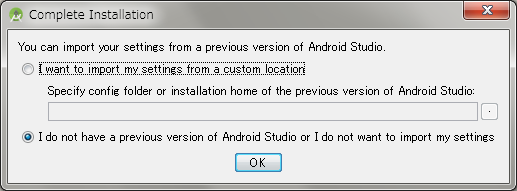
初回起動で上記のようなポップアップが表示される
今まで使ったことがない人はしたのままで[OK]押下
以前使っていたor設定をインポートしたい場合は上から指定して[OK]押下

待つ

[Finish]押下

立ち上がった!
これだけで、一応一通りの開発環境が揃ったようです。
何も考えずに、単独のアプリケーションで開発環境のセットアップが出来ると言う事は、非常に驚きです。昔と比べれば、遥かに簡単になりました。(開発行為が簡単になったとは言っていない)
世界のエンジニア様々ですね。これでもう一度Android開発を始めてみようという気になれば、それだけで業界は活性化すると思うので、まだ我々の業界の将来には明かりが灯ってそうですね。
さて、Android Studioのスタートメニューを見てピンと来た人もいるかも知れません。
そう、Android StudioはIntelliJ IDEAベースで開発されたIDEなのです。
IntelliJ IDEAについては、またおいおいお話をば。
なれれば良いIDEだそうです。私は未だに慣れていませんが。
やっぱり、こういうツールは使ってみるしかないですねー。
ではでは。